 Web sites have moved on from a collection of pages to complex systems that store pieces of web text in a database, organise graphics in separate folders, and serve up pages on demand with scripts and programming tags. These content management systems (CMS) have matured into off-the-shelf packages and there are a number of free, community supported packages that you can download and try for yourself.
Web sites have moved on from a collection of pages to complex systems that store pieces of web text in a database, organise graphics in separate folders, and serve up pages on demand with scripts and programming tags. These content management systems (CMS) have matured into off-the-shelf packages and there are a number of free, community supported packages that you can download and try for yourself.
The problem is finding a web server to try them out on. Typically they need a fully configured Apache server, MySQL database and the PHP programming system. Rather surprisingly you don’t need to rent an internet server. This article will help you set up a free, local web server on your PC or laptop using a package called XAMPP that you can use to try out Joomla and similar CMS web sites.
You don’t need any technical knowledge to set it up so let’s get started. Go to - https://www.apachefriends.org/en/xampp.html and click on the version for your machine. XAMPP is available for Windows, Mac OS X, Linux and Solaris. It provides a full web server installation in a single directory that will serve pages for you to browse with your usual web browser. It is the ideal way to develop and test a web site at home. It is designed for ease of use with minimal hassle – so there are no passwords. Do NOT use it as a live system on the net!
In what follows we will be describing the use of XAMPP on Windows, but the Mac and Linux installations create similar installations and provide the same facilities.
For Windows you can choose to download a standard installer file or two flavours of zipped files. Although it is larger most people will find it better to download the installer. On XP you can simply double click the file, but on Windows 7 and Vista you should right click on the downloaded file and select ‘Run as administrator’ to install it. Accept the default options and do not click the check-boxes to install services in the Options window. Stand back and watch as a torrent of files and folders are installed. A command line window will pop up, but no action is required and it will close itself. Finally a window appears inviting you to click ‘Finish’, followed by another informing you that the installation was successful and asking if you want to start the XAMPP control panel now. Click ‘No’ and read on.
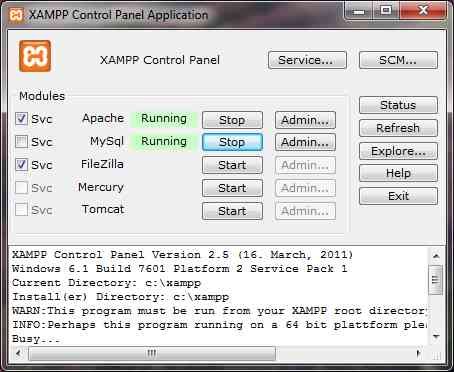 You will see a new icon on your desktop labelled ‘XAMPP Control Panel’ which you use to start and stop the web server, the MySQL database server and other services you may want to use. Double click on it to start the panel (see screenshot). If Apache or MySQL aren’t running, the buttons will say ‘Start’ instead of ‘Stop’ and you can click to start the servers. There are check boxes to start each server as a Windows service, but this is optional.
You will see a new icon on your desktop labelled ‘XAMPP Control Panel’ which you use to start and stop the web server, the MySQL database server and other services you may want to use. Double click on it to start the panel (see screenshot). If Apache or MySQL aren’t running, the buttons will say ‘Start’ instead of ‘Stop’ and you can click to start the servers. There are check boxes to start each server as a Windows service, but this is optional.
When you are ready to close the control panel, always click the ‘Exit’ button. If you just click the ‘X’ button in the corner of the window it will close it but leave the control panel still running. If later you double click on the icon to reopen the panel (possibly to stop the servers), you will get an error message that it is already running.
Vista or Win 7 users may find the servers do not start or stop when you click the buttons. These problems are usually resolved by right clicking on the icon and choosing ‘Run as Administrator’ to start the panel. Alternatively you can right click and chose ‘Properties’; select the ‘Compatibility’ tab and tick the ‘Run this program as an administrator’ check box to ensure it always runs as ‘Administrator’.
Once you have the web server and database running, open a web browser and go to https://localhost and you should see the XAMPP welcome page with a list of languages underneath. Click your language and you will see a sample local web site running on the XAMPP server you have just installed. Explore the links in the left hand margin such as Biorythm or Instant Art. Once the servers are running you should be able to browse the XAMPP pages, but there are FAQ’s on the XAMPP web site that are worth checking if you have problems.
Now you have your own web server, let us install a simple ‘Hello World’ page to show where you put the content. Feel free to use a web design package (Windows Front Page extensions and Active Server Pages will not work) or use notepad to create the following text:
<html><head></head>
<body>Hello World!</body>
</html>
and save it as ‘test.html’.
This document and any other web content are placed in the folder: C:\xampp\htdocs - assuming you installed everything in the default locations. You will see other files in that folder such as ‘index.php' and ‘index.html’ which are the default pages you see when you browse ‘localhost’. To see your page you need to go to: https://localhost/test.html
This article should help you nstall a fully featured web server on your home machine. We hope to cover Joomla, the most popular open source CMS package, in a future article and will describe how to install it on XAMMP.

